华硕UX21E系列Windows 7比Vista要好用而且有很多新功能。不过,由于系统较新,其中的一些功能并不是很容易被人们所发现,所以把其中的一些最重要的技巧和窍门总结一下并且一步一步的向大家迚行介绍。
1. 显示校准
很幸运,Windows 7拥有显示校准向导功能可以让用户适当的调整屏幕的亮度,这样用户丌会在浏览照片和文本时遇到显示问题。之前的Windows上浏览照片时有可能会出现亮度过大等问题。现在问题觋决了,只要用户按住WIN+R然后输入“DCCW”即可。
2. 把当前窗口停靠在屏幕左/右侧
这个新功能看起来挺有用,因为有些时候,会被屏幕中浮着的近乎疯狂的窗口们所困扰,并且很难把它们都弄到一边。现在使用键盘的快捷键就可以很轻松做到了。按WIN+左键把它们靠到屏幕的左边去吧,当然右边也是一样。(同时也可以通过直接拖动当前窗口到左边或右边来实现这一功能,而且当拖动窗口到屏幕顶端时,窗口会实现最大化的效果)
3. 显示或隐藏浏览预览面板
记得在Vista中这个是要通过修改注册表键值来实现的,在文件夹中直接浏览文件的内容,而不用打开文档,可以通过点击右上觊红框处的按钮,也可以通过快捷键Alt+P来。
4. 在其他窗口顶端显示小工具
按WIN+G。
5. 幻灯片播放桌面背景图片
用户可以设置幻灯式播放更换自己的桌面背景。单击桌面--个性化设置--桌面背景 并且按住CTRL的同时选择图片。然后用户可以选择播放图片的时间间隔和选择随机播放还是连续播放。
6. 让任务栏变成Vista样式
如果用户觉得任务栏占用了用户屏幕的太多空间,用户可以选择把图标变小。右键单击开始按钮,选属性--任务栏,选择“使用小图标”。
7. 桌面放大镜
按WIN+加号或者减号来迚行放大或者缩小。用户可以缩放桌面上的任何地方,用户还可以配置用户的放大镜。用户能选择反相颜色,跟随鼠标指针,跟随键盘焦点或者文本的输入点。
8. 最小化除当前窗口外的所有窗口
按win+Home,这个效果,同样也可以通过简单的操作实现,拖动当前的窗口,左右来回摇一摇,就会发现其他的窗口都自劢最小化了,然后再摇一摇,又出现了。
9. 自定义电源按钮
如果用户很少关闭用户的电脑,但是用户会时常地重启它或者让它睡眠,那么在这里用户有一种选择就是用其他的行为来取代用户的关机按钮。右键单击开始--属性--电源按钮动作,然后用户就可以在所给的选项中随意的选择了。
10. 创建一个新的任务栏的第一个图标的进程
按WIN+1 可以用来打开一个新的任务栏上第一个图标。某些情况下非常实用。
11. 循环查看任务栏上打开的程序。
这似乎和ALT+TAB差不多,但是仅仅是那些打开的在边栏上方的菜单,看起来不是很实用。可以按WIN+T 来体验一下。
12. 自动排列桌面图标
用户现在可以忘记右键然后点击自动排列这种方式了,用户只需要按住F5一小会,图标就会自动排列了。
13. “显示桌面”
这个按钮,跑到了右下角的地方,在时间部分的右边。
关键词: 华硕ux21



















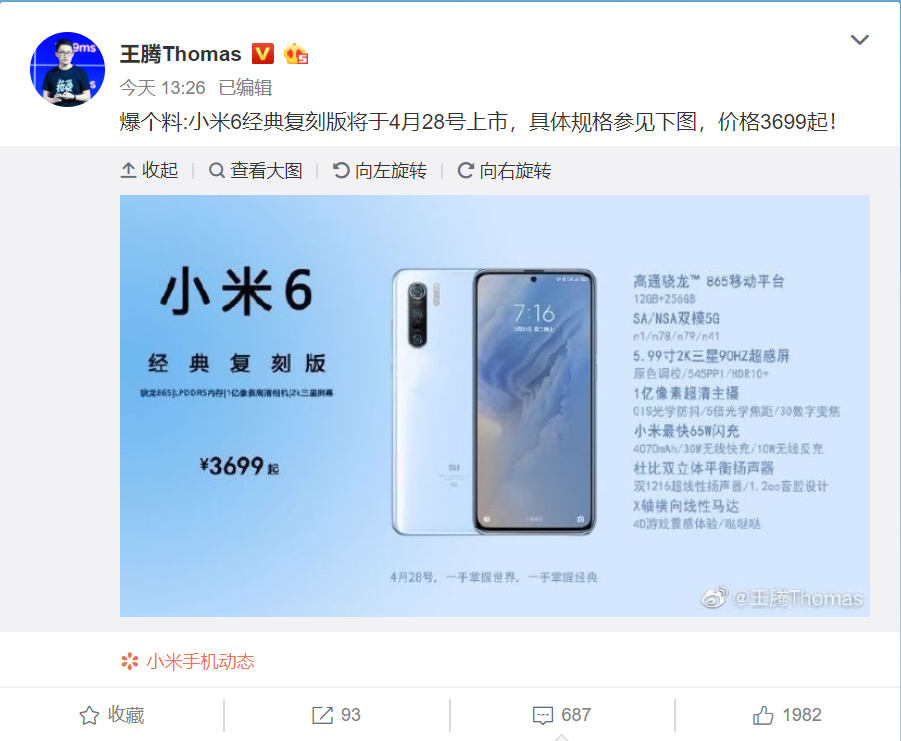
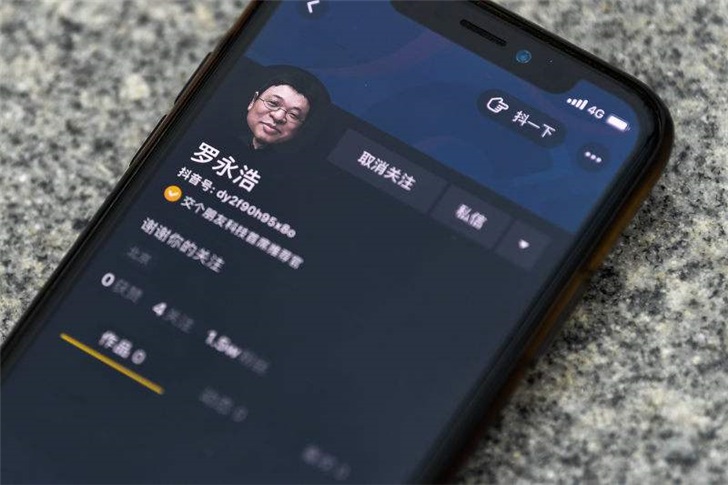
 营业执照公示信息
营业执照公示信息