导读:想必很多电脑用户都遇到过ie浏览器的主页无法进行修改的情况,然而却不知道怎么去解决这个问题,其实解决ie主页无法修改的方法有很多,ie浏览器是我们经常使用到的一个浏览器,下面我们就一起来学习一下ie主页无法修改的解决方法吧。
ie主页无法修改的解决方法一:
大部分人都认为只要直接进入网站的设置窗口进行连接即可实现ie主页的修改,其实不然,如果代码不能正确填写,就不会设置成功,这时我们需要对ie主页手动进行相应的设置,首先打开ie浏览器,然后在ie浏览器的主页面上找到工具选项,并使用鼠标点击“interest”选项。进入“interest”选项以后,在页面当中输入想要进行修改的网站,将网站输入页面以后,使用鼠标点击保存即可。
ie主页无法修改的解决方法二:
如果是因为在安装电脑系统的时候对ie主页进行了防护锁定,也需要进行手动设置和修改,这时我们要将电脑的电脑管家打开,接着在电脑管家的右下方找到“功能大全”选项,点击进入,进入以后找到“ie主页锁定”选项,然后再出现的页面将想要修改的网址输入窗口即可完成修改。
ie主页无法修改的解决方法三:
使用鼠标点击“开始”菜单,然后选择“运行”选项,然后将“regedit”输入其中,输入完成以后,点击确定,然后再选择“导航”,出现的菜单栏当中会出现“编辑”选项,然后将“编辑”选项打开,然后点击“查找”选项,进入以后,将想要修改的网站输入到查找目标里,输入以后,点击“查找”选项,这时会出现“Start Page”字样,使用鼠标双击字母,就可以将ie主页修改成为我们输入的网站域名,这样ie主页的设置就完成了。
ie主页无法修改的解决方法四:
使用鼠标点击“开始”菜单,然后选择“运行”选项,在窗口当中输入“gpedit.msc”,然后使用鼠标点击确定,接着选择“用户配置”选项,进入以后选择“管理模版”,选择完成以后,点击Windows组件,然后再选择其中的Internet Explorer选项,进入之后点击“禁用更改主页设置”选项,然后在弹出的窗口中选择已启用,接着将网站输入其中点击确定即可。
上面就是ie主页无法修改的四大解决方法。



















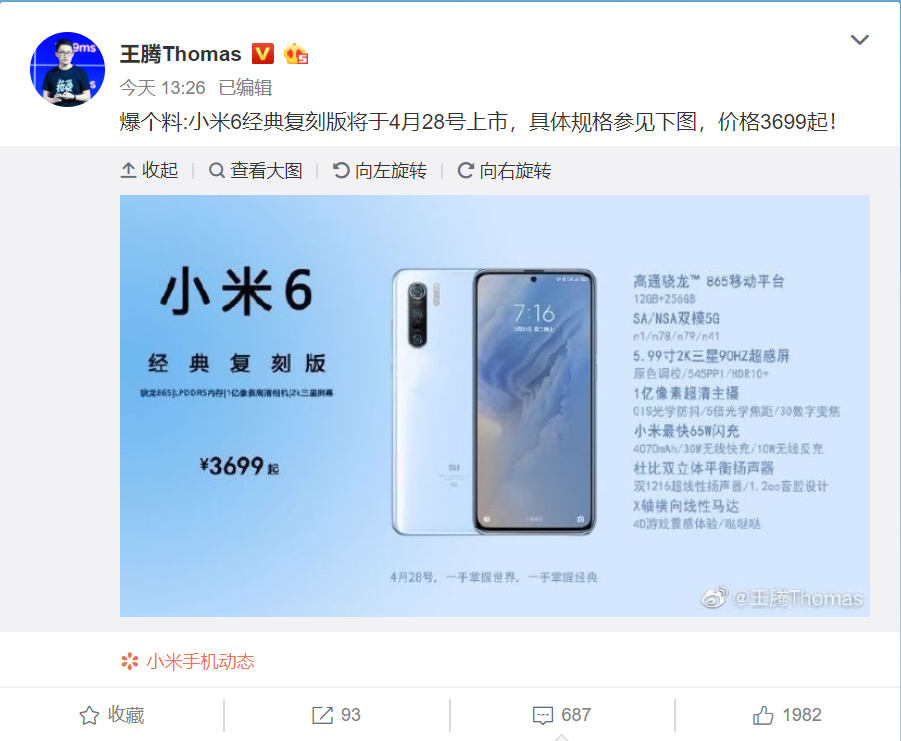
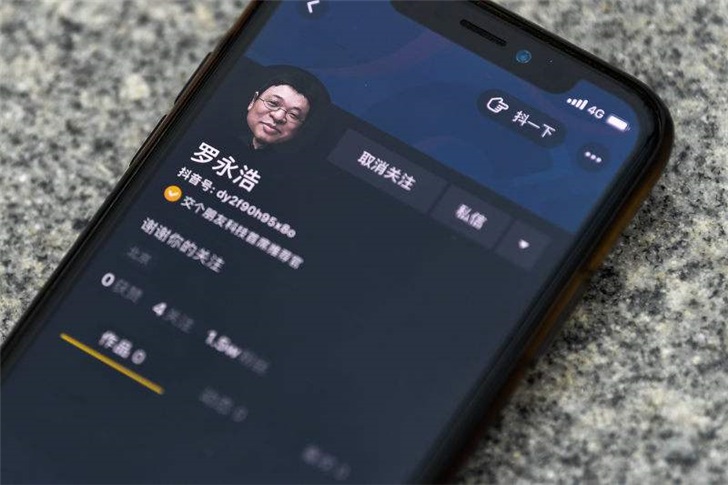
 营业执照公示信息
营业执照公示信息