现在已经很少看得到纸质贺卡,电子贺卡的出现为节约能源做出了不少贡献。现在网上有很多贺卡的模板,但是都是大众化的,如果想制作一个好的、个性化的贺卡以没有专业的能力。其实用经常使用的word就可以制作精美的贺卡。过程中主要应用文本框,艺术字等功能来实现。
 (资料图片仅供参考)
(资料图片仅供参考)
1、新建一份word文档,点击“文件”菜单,执行“页面设置”命令,在弹出的页面设置对话框中,在纸张选项卡中,设置 纸张为A4,页边距选项卡中设置版式方向为横向,如下图所示;设置好后点击确定,返回到编辑区域;
2、在“插入”菜单中执行“图片”命令,找到“来自文件”,即从文件中选择要插入的图片。打开选择图片对话框,找到我们事先准备好的图片,单击选中,点击确定后,图片插入到编辑区域;
3、选中图片,通过边上的控制点调整图片的大小,使用之基本上占满总个画面(要求图片质量要好,否则会失真), 在保持选中的情况下,点击右键,在弹出的菜单中选择“设置图片格式”;
4、在弹出的“设置图片格式”对话框中, 选择“版式”选项卡,在环绕方式中选择“衬于文字下方”;如下图,设置好后点击确定;
5、点击“插入”菜单,选择“文本框”命令,从中选择“横排”,光标变成十字形,在图片上方绘出一个文本框,在文本框中输入文字,“愿丝丝春雨为你洗涮疲惫,暖暖春风为你吹去烦恼,灿烂春花装扮你的容颜,整个春天为你带去美丽人生!祝看短信的春季里的漂亮的女人:妇女节快乐!”
6、通过“常用”工具栏,设置好文本框中的文字的大小,颜色,字体等,调整好文本框的位置,使用整个图片看起来更美观;
7、选定文本框边框,右击,在弹出的菜单中选择“设置文本框格式”,在“设置文本框格式”中找到“颜色与线条”选项卡,在填充颜色和线条颜色中均选择“无”;如下图所示;
8、设置好后,点击确定;可以看到文字的边框和填充的底纹消失了,图片也更美观了。
9、再次点击“插入”-“图片”-“艺术字”;在打开的艺术字字库中,选择一种自己喜欢的艺术字样式,如下图,选择好后点击确定按钮;
10、弹出“编辑艺术字文字”输入框,在输入框中输入“妇女节快乐!”,选择相应的字体和字号;如下图;艺术字插入到编辑区中;
11、选中艺术字,执行 步骤4的操作,把图片的环绕方式设置要“衬于文字下方”,设置好点击确定,如下图,这时可以很方便的移动艺术的位置;再次调整好艺术字和文本框的位置;
12、点击“格式”-“边框和底纹”为贺卡添加边框,在打开的对话框中,选择“页面边框”选项卡,设置中找到“自定义”,在点击艺术型,如果第一次使用艺术型会提示进行安装,安装好后,在艺术型中找到一种自己喜欢的类型。
13、完成后点击确定,预览效果,如果不好看,可以按12步的方法更改类型和设置线条的宽度等方法,使边框更好看;再次微调各对象使用整体美观;
14、选中图片,文本杠和艺术字,右击,在弹出的菜单中选择“组合”,一份贺卡的制作就完成了。保存好文件。可以通过邮件等方式发送给好友了。
注意事项
贺卡可能虽然没有下载的漂亮,但是是自己亲自制作的,好友收到肯定很感动。
关键词: Word 如何通过Word制作电子贺卡











































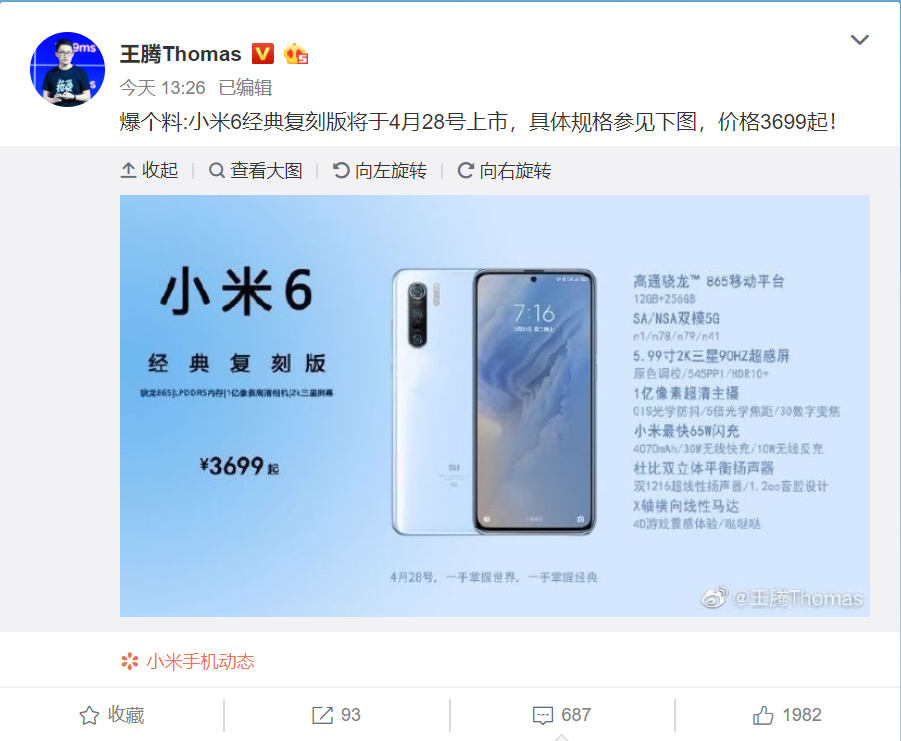
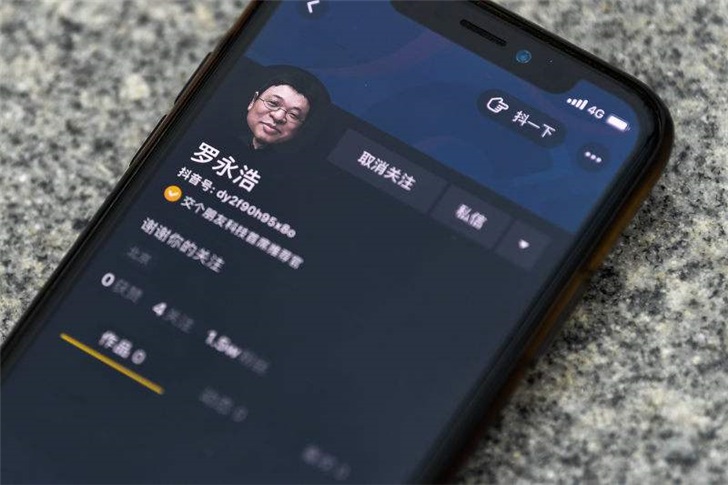
 营业执照公示信息
营业执照公示信息