如今,电脑已经成为我们办公和学习的重要设备,可以说我们早已离不开电脑了。倘若没有电脑,我们就不能进行许多的工作。众所周知,电脑都有磁盘。而且,现在磁盘的格式分为ntfs和fat32两大类。而且,两种格式之间是可以相互转换的。那么,我们如何将fat32分区转为ntfs分区呢?下面就由小编带你去了解一下fat32分区转为ntfs分区的方法教程吧。
方法一:格式化转换法
1、此方法是通过格式化本地磁盘的方式实现磁盘文件系统格式转换的,格式化操作之前请确认磁盘上无有用数据。
2、打开我的电脑。
3、右键要转换格式的磁盘,从弹出的菜单中选择属性。
4、从弹出的属性框中我们可以清楚的看到,该磁盘目前的文件系统为FAT32格式。
5、从资源管理器是可以看到磁盘内的文件。
6、右键需要转换格式的磁盘,从菜单中选择格式化。
7、设置格式化参数.主要将文件系统设置为NTFS。
8、确认格式化。
9、格式化完成。
10、从资源管理器打开E盘,可以看到里面的内容已经被清空。
11、再次右键E盘,查看属性,可以发现现在的文件系统已经为NTFS格式了。
12、磁盘格式转换成功。
方法二:命令行方式转换磁盘格式
1、该方法直接在命令行下进行,无需要对磁盘进行格式化。
2、右键需要转换磁盘的属性。
3、可以看到,该磁盘目前的文件系统为FAT32格式。
4、打开开始菜单、附件、命令提示符。
5、然后出现命令提示符界面。
6、查看磁盘转换命令格式。
7、使用命令convertf: /fs:ntfs/x对磁盘进行格式转换。
8、提示输入驱动器当前卷标。
9、输入卷标名称,所谓卷标就是磁盘的名称。
10、转换完成,打开磁盘属性查看,磁盘格式已经转换为NTFS格式。
11、从资源管理器打开磁盘,可以看到,该磁盘内的文件都还在。
12、磁盘格式转换成功。
好了,以上就是小编对如何将fat32分区转为ntfs分区的两种教程详解啦,仅供参考。可能很多人对fat32分区和ntfs分区都并不熟悉,甚至都知道fat32分区和ntfs分区到底什么东西,更不用说知道怎么把将fat32分区转为ntfs分区了。而如果刚好需要将fat32分区转为ntfs分区的朋友,可以参考上面的教程进行转换。最好在操作之前把上面的具体内容看多几次,以达到熟悉的程度,保证操作的成功。
关键词: 电脑疑问 如何将fat32分区转为ntfs分区



















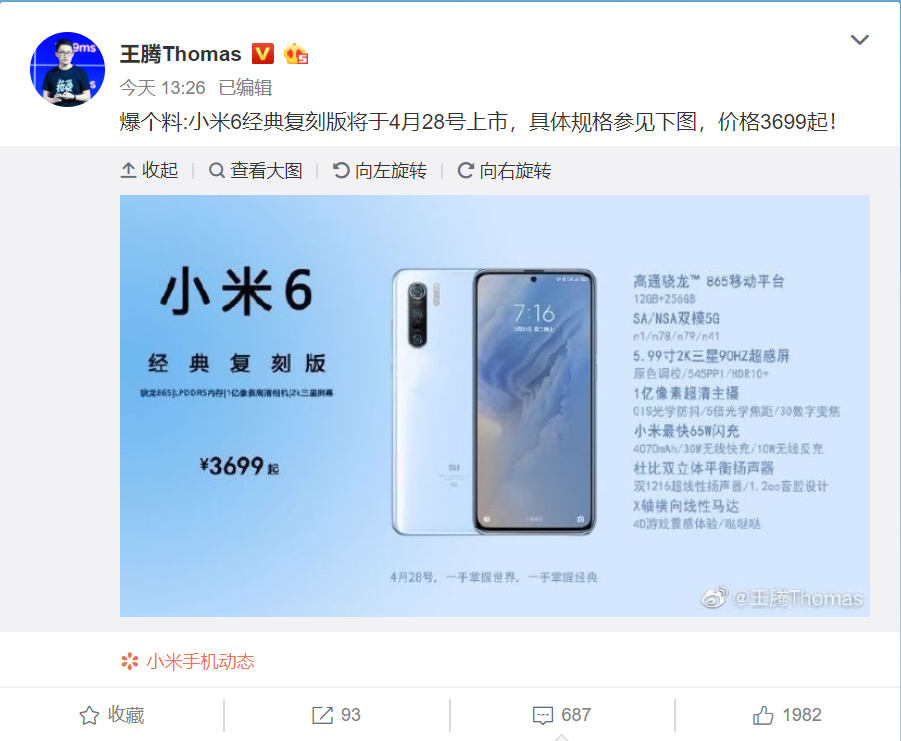
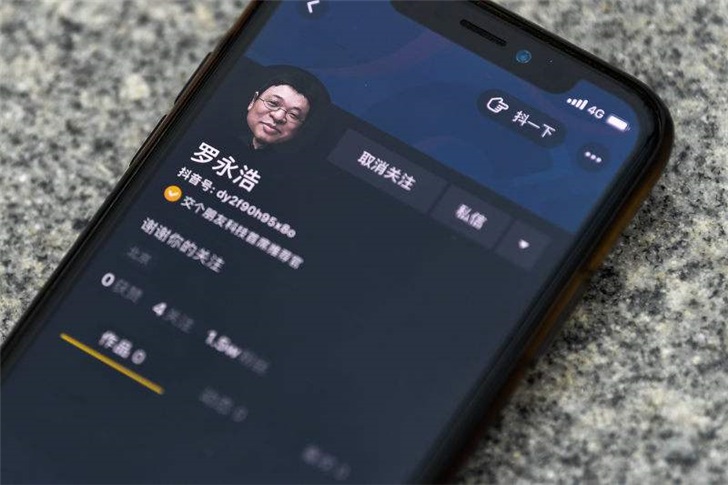
 营业执照公示信息
营业执照公示信息