当电脑运行速度变得很慢,老是出现启动时间长、屏幕卡住等这些问题的时候,我们通常会选择重装系统。虽然重装系统花费的时间比较长,但是能够较为彻底地清理电脑垃圾,选择适合电脑运行的系统,还能够延长电脑使用寿命。不过重装系统对于很多人来说还是一件比较有挑战性的事,接下来就让小编带大家了解一下如何从硬盘重装系统。
方法一:
工具:电脑、GhostXP映像操作系统
1、先在D盘建一个GhostXP文件夹,然后把GhostXP SP3映像文件解压到这个文件夹,先找到两个主要的文件,一个为硬盘安装工具“GHO镜像安装器.exe”,另一个为映像文件“GhostXP.GHO”,它是映像文件中最大的一个。
提示:可以在除C盘以外的盘建立GhostXP文件夹,C盘是绝对不能建文件夹的,这个GhostXP文件夹名字可以自定义,但不能含有中文,否则不能识别,也不要放在其它的文件夹下,要直接放到磁盘的根目录下。
2、进入这个GhostXP文件夹下,先启动“GHO镜像安装器.exe”,在打开的窗口中先执行“还原系统”,也会默认此项。
3、然后执行第3处,加载映像文件,一般会自动默认加载,如果没有加载,可以按“打开”按钮,手动去加载GhostXP.GHO映像文件。
4、在第4处选择系统安装磁盘,正常情况下会默认为C盘,一般不要去修改。
5、当以上4项都选择确定好后,按第5处的“确定”按钮,开始进行系统还原。
6、按了“确定”按钮,弹出最后一个警示框,如果C盘还有重要文件,请先进行拷贝转移,如果没有了,按“是”即可。
7、进入还原阶段,需要一二分钟,完成后,按“Reset Computer”重启动计算机。
8、重启电脑后,将进入第二阶段安装过程。
9、第二安装过程大约需要一二十分钟,这个过程都是自动安装,你只要等待就可以了。
10、第二阶段安装结束后,自然就进入了系统桌面,安装全部结束。
方法二:
工具:电脑、win7系统
1、将WIN7的安装包解压出来,一般情况下,你下载的都是ISO格式的镜像。解压后打开文件夹。
2、将文件夹里面的文件复制到一个非系统盘的根目录下,系统盘大多数都是C盘,而根目录就是某个磁盘,比如F盘双击后进去的界面。
3、下面就需要一个软件—NT6 HDD Installer来帮忙了,下载后放到之前存放win7安装文件的盘符的根目录,也就是和win7的安装文件放到一起。
4、运行,会出现下面的窗口,如果您现在的系统是XP可以选择1,如果是vista或者win7选择2,选择后按回车开始安装,1秒钟左右结束,之后就是重启系统了。
5、在启动过程中会出现如下界面,这时选择新出来的nt6 hdd Installer mode 1选项。
6、开始安装了。
7、接受许可条款后,最好选择自定义安装,选择第一个升级安装会变得非常缓慢。
8、选择右下角的驱动器选项(高级)如果想安装双系统,可以找一个不是之前系统的盘符安装,如果只想用Win7,就需要格式化之前的系统盘。之后就按照安装提示下一步操作就行了。
注意:直接解压ISO镜像出来,运行setup.exe安装,没有nt6 hdd installer2格式化选项,无法格式化C盘会装成两个系统。
方法三:
工具:电脑、windowsXP
1、从网上下载windowsXP系统,下载系统最好去正规的网站下载。
2、将下载好的系统文件放在C盘以外的分区跟目录下。
3、将系统压缩文件解压。
4、打开解压后的文件夹,找到“GHO镜像安装器”,有些解压后是硬盘安装。
5、双击“GHO镜像安装器”,选择“还原系统”,将安装系统盘选为C盘,设置完以后点击确定。
6、出现提示时点击“是”即可。
7、电脑会提示重启,重启后电脑将自动安装系统到C盘,安装期间不用任何操作。
8、系统安装结束后安装电脑必备的软件,修补漏洞等即可。
以上就是小编教给大家关于不同系统重新安装的三种方法。重新安装系统是一件需要细心的事情,安装过程中不能出现错误,否则重装系统就会失败。在重装系统时,我们为了保险起见,可以选择先将启动文件安装在U盘上,这样即使失败了也可重来,只是花费的时间比较长。在重新装系统之前,一定要知道自己的电脑到底适合怎样的系统,不然装了不适合的只会让电脑变得更卡。



















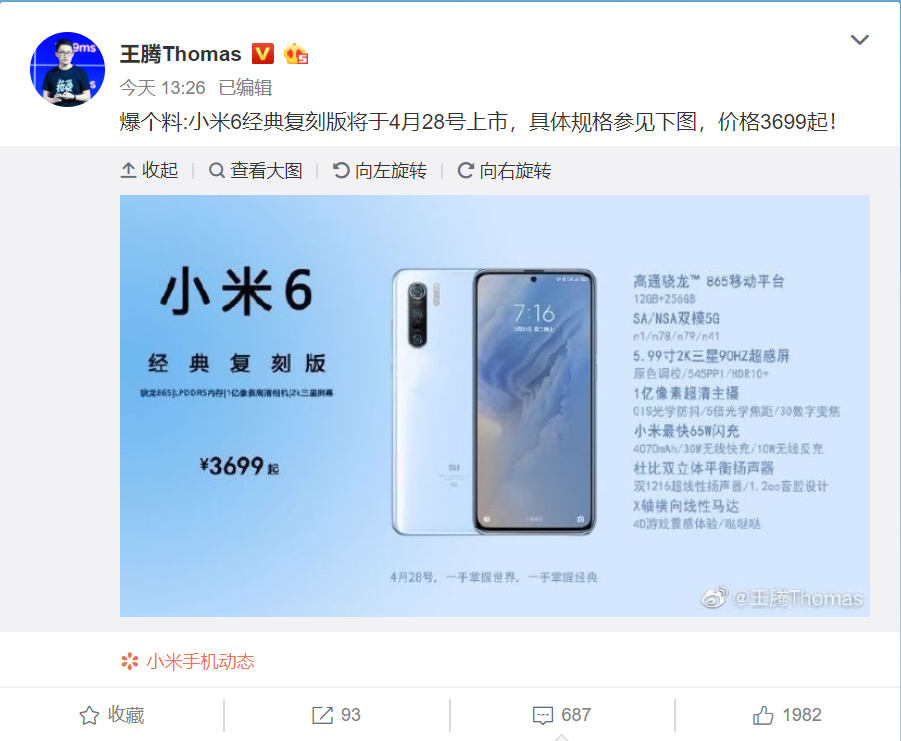
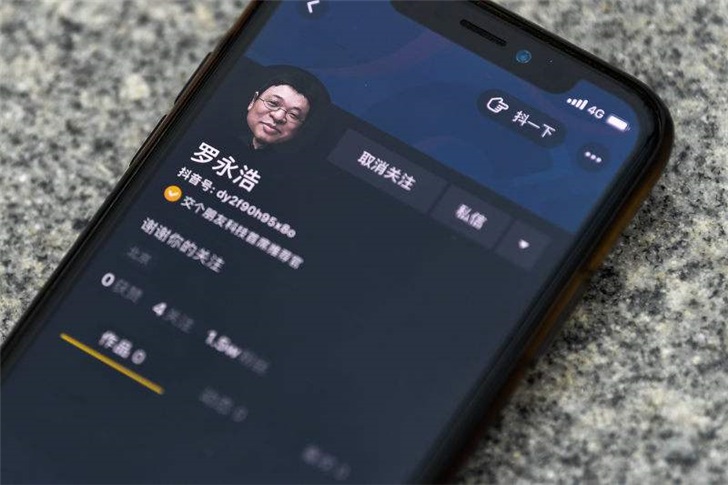
 营业执照公示信息
营业执照公示信息