摘要:笔记本电脑怎样外接显示器?一些用户用惯了大屏台式电脑的朋友,改用笔记本玩游戏,看电影等开始会很不习惯,由于笔记本的屏幕与键盘相比台式机要小上一大截。如果身边有显示器或者液晶电视的话,不妨动手体验下笔记本外接显示器,让笔记本也可以有大屏幕,这样一来玩游戏与看视频就更过瘾了。那么笔记本外接显示器怎么设置呢?接下来就让我们一起来了解下吧。
【笔记本外接显示器】笔记本电脑怎样外接显示器 笔记本外接显示器方法
笔记本外接显示器设置步骤一
1 、首先将液晶 显示器 接上电源,然后将显示器数据线与笔记本电脑上的 VGA 接口相连接即可。有些液晶显示器有开关,需要将显示器打开。
2 、使用组合快捷键 Fn+F3 键切换一下即可将液晶显示器点亮了。不同笔记本显示器切换快捷键是不一样的,比如联想笔记本通常是 Fn+F3 切屏、惠普笔记本则是 FN+F4 、东芝笔记本则是 FN+F5 组合快捷键,总之一般的是 Fn+F1-f4 吧,大家可以试试。
3 、 Fn 就是笔记本键盘比普通键盘多出来的那个键。就在键盘的左下角,第二个键。一般是位于左侧的 Ctrl 键和 Win 键之间。 Win 键就是画了个 Windows 窗口标志的那个。
4 、通常这个时候,液晶显示器和笔记本显示器两个都是亮着的。接下来我们要做的是将笔记本屏幕关闭,以便省电。
笔记本外接显示器设置步骤二
1 、在电脑桌面上点右键选在属性。在“设置”选项卡下面找到“显示”设置项。在下拉列表里选择第二项“即插即用显示器”。然后确保下面的两项全部勾选上。
2 、然后点“应用”。之后再选择第一项“(多个显示器)”的那项(显卡不同上面的描述信息会有所不同),确保这两项都已经取消。
3 、之后点确定就可以了。这时候笔记本的屏幕应该已经点灭了。另外由于采用的是大屏显示器,分辨率建议调高一些,以免显示画面不够清晰。
4 、经过上述的步骤后,笔记本外接显示器已经安装并设置好了,接下来你就能体验到大屏显示器给您带来的超凡体验了,绝对是值得你期待。
笔记本外接显示器注意事项
1 、不少用户在外接显示器时,都会选择“只在显示器上显示画面”这个模式。在使用该模式后,笔记本电脑的屏幕处于关闭状态,这时,很多用户都希望将笔记本电脑的盖子合起来,这样可以有效防止灰尘的进入。不过,由于绝大多数笔记本电脑在合上盖子后,自动处于待机状态。
2 、我们可以通过调节笔记本电脑的电源选项来解决这个问题。我们现在来演示在 Windows Vista 操作系统下如何设置电源选项来实现这个功能。首先,我们进入“控制面板”,然后选择“电源设置”。这时,我们可以看到菜单的左边有一系列快捷设置选项,其中,就包括了“选择关闭盖的作用”选项。接下来,我们点击进入这个设置。
3 、进入快捷设置后,我们看到上图红框中的选项,将“关闭盖子时”这一项中,选择“不采取任何操作”,然后单击“保存修改”,这样在关闭笔记本电脑的盖子后,系统就不会进入待机状态了。这里提醒消费者的是,由于在合上笔记本电脑盖子后,其散热效果会有一定程度的下降,因此如果您使用的笔记本电脑自身散热性能不佳,我们并不建议您在使用是合上盖子,因为在长时间使用后,笔记本电脑会因为自身温度上升而工作不正常。所以,这个方法仅限于散热性能较好的笔记本电脑用户。
4 、在外接 显示器 时,我们建议用户自己单独购买键盘和鼠标,这样除了笔记本电脑摆放起来更加方便外,还可以增加办公时的舒适度。但像上图中这位同学,使用笔记本自身的键盘就没必要了,这样不但整体上给人的感觉非常别扭,而且笔记本电脑和液晶显示器的放置也会受到很大的限制,若使用的显示器尺寸不大,看文字会比较吃力。



















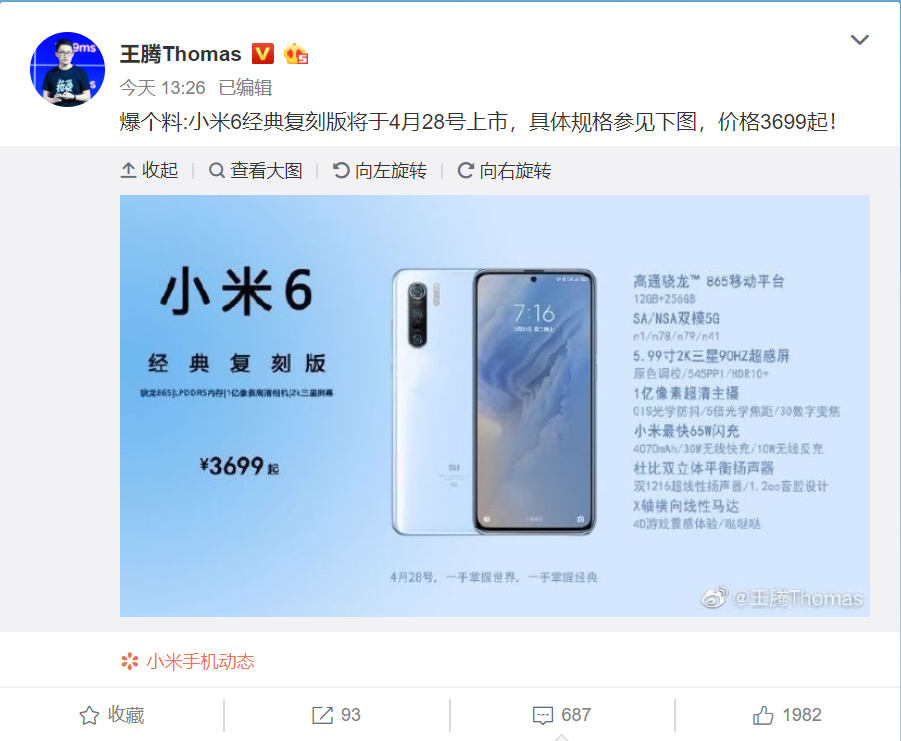
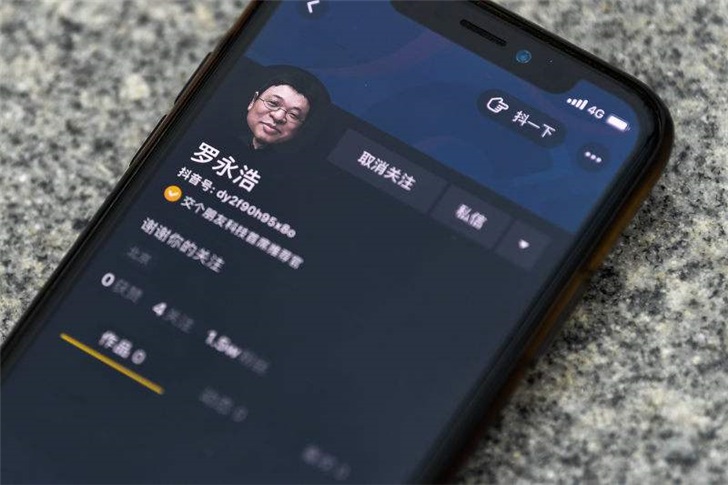
 营业执照公示信息
营业执照公示信息