由于无线网络便捷的特性,越来越多的公司将其作为公司内布设网络的首选。无线工作站建立起来了以后,剩下的事情便是各位员工根据自己的权限接入到无线网络中“遨游”了。可是,要想真正体验来自无线网络的精彩,除了要有无线AP或者无线路器来传送无线信号外,信号的接收装置无线路由器也是不可或缺的一环。毕竟,无线网卡性能发挥的好坏,直接影响着无线上网速度的快慢。由于无线网卡属于一种新兴的网络设备,不少刚刚才步入无线网络的新手对其的使用以及设置都不是很清楚。以一款USB无线网卡——TP-LINK(型号为TL-WN220M)为例介绍一下如何调试无线网卡,给各位带来些许的帮助。
TP-LINK TL-WN220随机附带了一款非常优秀的配置软件TL-WN220M 3.0 Utility,几乎无线网卡所有的功能都能够通过该软件进行控制。
软件安装完成后,便可以在计算机开机后自动执行,并在系统托盘内显示连接的图表。要对无线网卡进行控制,只要双击托盘内的图表,即可打开软件窗口来设置了(如图1)。
笔记本无线网卡设置教程攻略
图1 在此选项卡内可以显示无线网卡探测到的所有无线工作站信息
功能1:显示网络状态
切换至“网络状态”选项卡,即可对无线连接的所有信息一目了然,包括连接状态、网络模式以及网络名称、频道等。当然,我们也可以手动修改连接的信息,只要单击“更动”按钮即可。
无线连接可以连接到一个AP或者无线路由器,也可以点对点的连接到另外一个无线网卡上,只需在“网络模式”栏目中选择“对等”或者“基础结构”即可。
可能在当前的环境下,存在不止一个网络连接,因此无线网卡可能会搜索到多个SSID(网络名称)。如果只需要连接其中某一个确定的网络,即可将该网络名称输入到“网络名称”旁边的输入框内。这样,无线网卡便会直接去连接指定的网络了。当然,也可以勾选“自动扫描网络名称”来将本区域内的无线网络“一网打尽”,然后再来进行选择。
无线网卡的速率是一个不容忽视的项目,因为数据传输的速率直接影响到连接的无线连接的效果。可以在“发送速率”旁的下拉菜单中选择一个最佳的速率。但是要注意的是,如果选择了“对等”的网络模式,那么系统中的各个无线网卡的速率设置必须一致。
所有的设置完成后,单击“连接”按钮,便可以建立无线网络连接了(如图2)。
笔记本无线网卡设置教程攻略
图2 在“网络状态”选项卡中可以对无线网络的状态进行设定
功能2:网络扫描
安装了无线网卡之后,周围的无线网络就已经在能够触及的范围内了。因此,周围的无线工作站的相关信息是首先要了解的。比方说,当在机场候机厅等待航班时,忽然有无线上网的需要,此时就必须找到一个合适的连接点进行无线上网,而网络扫描就能够帮上大忙了。
进入到“网络扫描”选项卡,由于此时无线网卡已经处于工作状态并对周围的无线网络进行了扫描(也就是接收无线网络发送过来的信号),软件便会将所能探测到的本区域内的所有无线工作站的信息列出来,包括连接点类型、网络名称、频道、传输速率等信息。如果无线网络进行了加密,那么该网络的名称前就会有一个红色的钥匙图标,这样只有拥有正确的网络密钥的用户才能够进行连接,也就是必须在“传输密钥索引”和“网络密钥”等栏目中填写正确的内容。
确定好要连接的接入点候,只要选择该连接点,然后单击“连接”按钮即可和该无线网络进行连接。如果填写的加密信息正确,便可以建立起有效的连接了。
小提示:如果列表中没有你所需要的SSID,在确定所需SSID的设备工作正常后,可以点击“刷新”按钮来进行多次查找。
功能3:数据统计
想知道无线网卡到底做出了多大的“贡献”吗?配置软件的统计数据能告诉你一切!
切换至“统计数据”选项卡,其中包含了“连接状态”、“信号”等项目。网卡的工作模式、连接工作站的标志符和MAC地址信息都可以在此处查到,同时网卡所接收到的信号强度还用了非常直观的图形来显示。
数据统计列表罗列了网卡数据传输的统计结果,包括“发送成功”、“发送失败”、“接收成功”和“接收失败”数据包的大小。通过单击“详细信息”按钮还可以进一步了解数据的具体情况。
如果觉得暂时不需要使用无线网卡,可以通过勾选“关上无线电”复选框来关闭网卡的无线信息,这样网卡便会出于空闲状态。等到需要重新启用时,只要取消对该复选框的勾选即可(如图3)。
笔记本无线网卡设置教程攻略
图3 已经连接成功的无线连接各项数据在此选项卡中可以得到体现
功能4:加密
如果在本区域中同时存在多个无线加密连接点,而且也会经常根据需要连接不同的接入点,那么软件提供的加密功能便可以最大限度的提供便利了。试想,如果每次切换接入点都要重新设置密钥,那么操作也未免太过于繁琐了一点。而设置软件可以让我们设置多个密钥,以达到和网络中不同密码的路由器或者AP进行通讯的目的。
选择数据加密的类型“WEP”,然后根据需要设置的密钥数量选择“传输密钥索引”的数目。如果不使用多种加密密码,可以将该数值设定为“1”。接下来,便可以在下面的密钥输入框根据每个接入点加密的位数输入相应的密码了(如图4)。
笔记本无线网卡设置教程攻略
图4 在此进行无线网络密钥的设定
功能5:信息
通常要查看某个网络连接的一些常用信息例如IP地址、MAC地址等都需要进入到该连接的属性对话框中,而现在只需要进入到设置软件的“信息”选项卡,包括驱动程序、硬件版本、MAC地址、IP地址等网络信息都一览无遗,大大的方便了用户(如图5)。
笔记本无线网卡设置教程攻略
图5 无线连接的相关软、硬件信息
除了以上介绍的功能外,还可以在“配置文件”选项卡内根据不同的环境创建不同的无线连接设置并根据实际情况激活相应配置文件。可以说,有了设置软件,无线网卡便“尽在掌握”了!
一般说来,无线网卡都会配备自己专门的配置软件,适当应用配置软件能够更加充分和合理的使用无线网卡,也能少走许多的弯路,而各种配置软件的使用也大同小异。
关键词:


















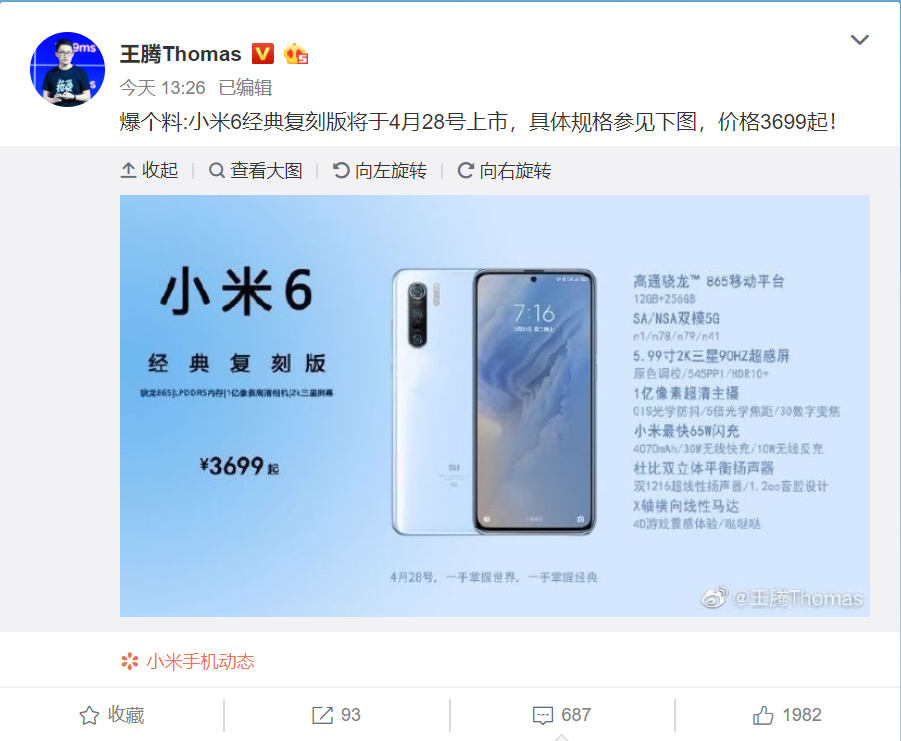
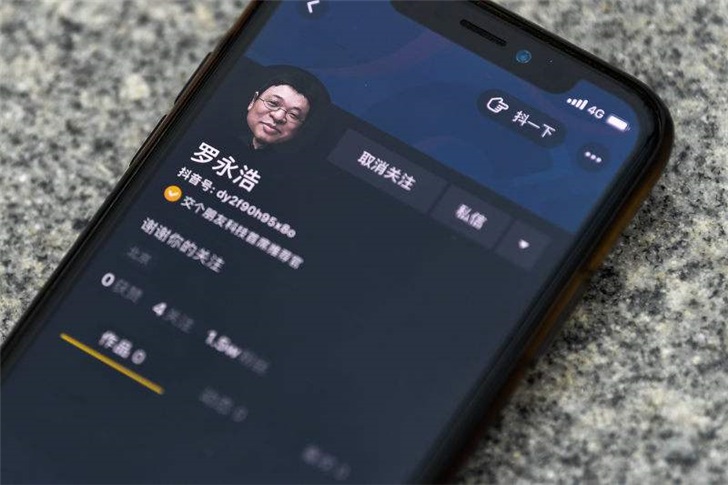
 营业执照公示信息
营业执照公示信息