解决解决win7 ie未响应的问题
Microsoft Internet Explorer 停止正常工作。
此问题通常是由一个或多个 Internet Explorer 加载项引起的,您可以按照某些疑难解答步骤来尝试解决此问题。
什么是 Internet Explorer 加载项?
加载项是为 Microsoft Internet Explorer 添加功能的软件组件。在访问网站时,可能未经您的同意即下载了加载项,也可能会提示您下载加载项。这些加载项可能会使 Internet Explorer 运行速度缓慢或停止响应。
加载项示例
部分 Web 浏览器的加载项示例包括:
附加工具栏
动画鼠标指针
股票信息
弹出广告阻止程序
更新 Windows 软件
解决win7 ie未响应的一些方法:禁用您不认识的 Internet Explorer 加载项
在访问网站时,加载项可能在未经您同意的情况下自行下载,也可能会提示您将其下载。这些加载项可能会使 Internet Explorer 运行速度减慢或停止响应。您应该将所有不认识的 Internet Explorer 加载项删除。
如何辨别恶意加载项?
您通常可以在“管理加载项”对话框的“名称”列下面发现恶意加载项。恶意加载项可能具有:
空名称。
包含随机字符或具有数字字母序列的名称(例如 fhriduvh.dll 或 f6rid8vh.exeas,相对于 Windows Messenger)。
您可能不认识的发布商名称。
解决win7 ie未响应的一些方法:如何禁用加载项?
打开 Internet Explorer。
根据您的 Internet Explorer 版本,请执行下列操作之一:
在 Internet Explorer 6 中,依次单击“工具”菜单和“管理加载项”。
在 Internet Explorer 7 中,单击“工具”菜单,指向“管理加载项”,然后单击“启用或禁用加载项”。
在 Internet Explorer 8 中,依次单击“工具”菜单和“管理加载项”。
我正在使用哪个版本的 Internet Explorer?
遵循以下步骤确定您使用的 Internet Explorer 版本:
打开 Internet Explorer。
按 ALT+H,然后单击“关于 Internet Explorer”。
如果不启动,如何知道我使用的 Internet Explorer 的版本?
如果无法启动 Internet Explorer,您可以使用以下步骤确定使用的版本:
单击“开始”,单击“运行”,键入 %ProgramFiles%\Internet Explorer,然后单击“确定”。
右键单击 iexplore,选择“属性”,然后单击“版本”。
选择“项目名称”下的“文件版本”。版本号显示在“文件版本”右侧的“值”下方。。
注意
如果文件版本号以 6 开始,则您拥有 Internet Explorer 6。如果文件版本号以 7 开始,则您拥有 Internet Explorer 7。如果文件版本号以 8 开始,则您拥有 Internet Explorer 8。
如果您使用的 Internet Explorer 不是最新版本,请考虑更新。
如何更新到最新版本的 Internet Explorer?
单击以下载并安装最新版本的 Internet Explorer
如何在不启动 Web 浏览器的情况下更新 Internet Explorer?
单击联机访问 Windows Update 网站。
单击“自定义”检查可用更新。
在左窗格的“按类型选择”下,单击“软件,可选”。
选择 Internet Explorer 更新,然后单击“复查并安装更新”。
单击加载项的名称。
单击“禁用”。可能必须重新启动 Internet Explorer,更改才能生效。
为何某些加载项在“发行者”列中显示为“(未验证)”?
如果在“管理加载项”对话框的“发行者”列中显示“(未验证)”,该加载项本身可能未经过数字签名(即使安装该加载项的程序已经过数字签名)。数字签名验证文件确实来自声明的个人或发行者,并且在经过数字签名后未被篡改。
如果无法访问 Internet Explorer 如何禁用加载项?
单击“开始”按钮,然后单击“控制面板”。
单击“网络和 Internet”,然后单击“Internet 选项”。
单击“程序”选项卡,然后单击“管理加载项”。
单击加载项的名称,选择“禁用”,然后单击“确定”。
使用 Windows Live OneCare 安全扫描程序执行全面服务扫描
访问 Windows Live OneCare 安全扫描程序,然后单击“完整服务扫描”。
禁用所有加载项(一次一个)直至不再出现问题为止
关闭所有 Internet Explorer 窗口。
单击“开始”,然后单击“控制面板”。
单击“网络和 Internet”,然后单击“Internet 选项”。
单击“程序”选项卡,然后单击“管理加载项”。
单击要禁用的加载项的名称,然后在“设置”之下,单击“禁用”.
单击“确定”。
重新启动 Internet Explorer。继续按照您在收到错误报告时使用 Internet Explorer 的方式进行操作。如果 Internet Explorer 在禁用此加载项后仍然出现故障,请继续步骤 h。
对列出的每个加载项重复步骤 b 至 g。当您不再遇到问题时,则最近一次禁用的加载项即为造成问题的原因。
禁用所有第三方浏览器扩展(加载项的另一种称呼)
关闭所有 Internet Explorer 窗口。
单击“开始”按钮,然后单击“控制面板”。
单击“网络和 Internet”,然后单击“Internet 选项”。
单击“高级”选项卡。
在“浏览”下,清除“启用第三方浏览器扩展”复选框。
重新启动 Internet Explorer。
注意:当您关闭第三方浏览器扩展并重新启动 Internet Explorer 时,所有第三方浏览器扩展将不可用。很容易就可重新启用这些组件。
重置 Internet Explorer 设置
如果您有 Internet Explorer 版本 7 或更高版本,Windows 可以通过重置 Internet Explorer 修复该问题。
警告
重置Internet Explorer 设置是不可逆的。重置后,所有以前的设置将丢失,无法恢复。
我正在使用哪个版本的 Internet Explorer?
遵循以下步骤确定您使用的 Internet Explorer 版本:
打开 Internet Explorer。
按 ALT+H,然后单击“关于 Internet Explorer”。
如果不启动,如何知道我使用的 Internet Explorer 的版本?
如果无法启动 Internet Explorer,您可以使用以下步骤确定使用的版本:
单击“开始”,单击“运行”,键入 %ProgramFiles%\Internet Explorer,然后单击“确定”。
右键单击 iexplore,选择“属性”,然后单击“版本”。
选择“项目名称”下的“文件版本”。版本号显示在“文件版本”右侧的“值”下方。。
注意
如果文件版本号以 6 开始,则您拥有 Internet Explorer 6。如果文件版本号以 7 开始,则您拥有 Internet Explorer 7。如果文件版本号以 8 开始,则您拥有 Internet Explorer 8。
如果您使用的 Internet Explorer 不是最新版本,请考虑更新。
如何更新到最新版本的 Internet Explorer?
单击以下载并安装最新版本的 Internet Explorer
如何在不启动 Web 浏览器的情况下更新 Internet Explorer?
单击联机访问 Windows Update 网站。
单击“自定义”检查可用更新。
在左窗格的“按类型选择”下,单击“软件,可选”。
选择 Internet Explorer 更新,然后单击“复查并安装更新”。
单击“修复”按钮让 Windows 尝试自动修复该问题。
单击以获得手动修复问题的步骤
按照以下步骤重置 Internet Explorer 设置:
关闭所有 Internet Explorer 窗口。
单击“开始”按钮,然后单击“控制面板”。
单击“网络和 Internet”,然后单击“Internet 选项”。
单击“高级”选项卡。
在“重置 Internet Explorer 设置”之下,单击“重置”。
重新启动 Internet Explorer。
关键词:



















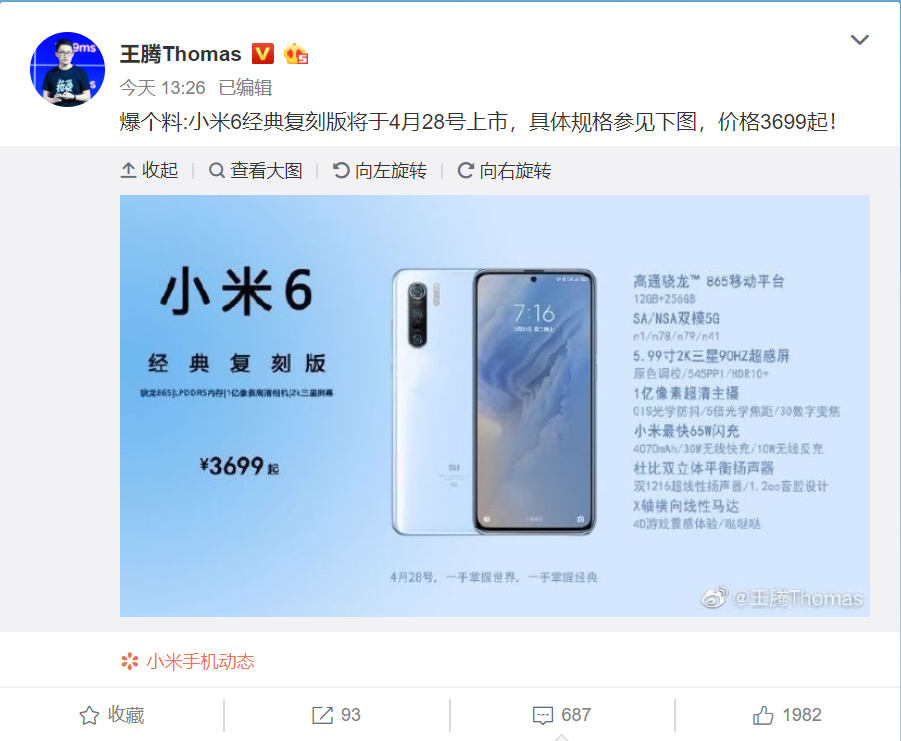
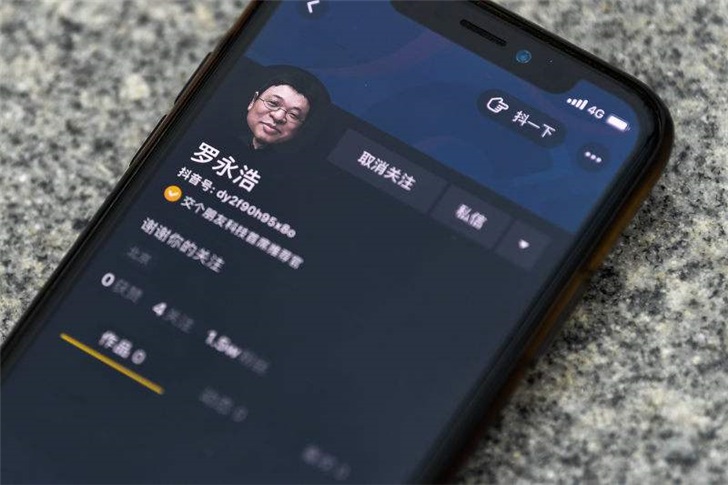
 营业执照公示信息
营业执照公示信息